

Then, type the following command into the Command Prompt. You can do this by opening the Start Menu, and typing "command prompt" into the Start Menu search bar.

Next, open the Command Prompt in Windows (make sure you are logged into an Administrator account on Windows). For instance, if you want to use the 1600x900 resolution, type in "1600x900x32". Once you've saved it, turn off the virtual machine. VBoxManage setextradata Lion "VBoxInternal/Devices/smc/0/Config/GetKeyFromRealSMC" 1Īnd with that you can now start installing your MacOS X of your choose on VirtualBox (I have only tested with MacOSX Lion and MacOSX Sierra).įix MacOS screen resolution after install the OSĪfter finish with the installation of MacOS X on your virtualBox you may found out that the screen resolution is not correct.You can change "1920x1080x32" to whatever resolution best fits your monitor. VBoxManage setextradata Lion "VBoxInternal/Devices/smc/0/Config/DeviceKey" "ourhardworkbythesewordsguardedpleasedontsteal(c)AppleComputerInc" VBoxManage setextradata Lion "VBoxInternal/Devices/efi/0/Config/DmiBoardProduct" "Iloveapple" VBoxManage setextradata Lion "VBoxInternal/Devices/efi/0/Config/DmiSystemVersion" "1.0"
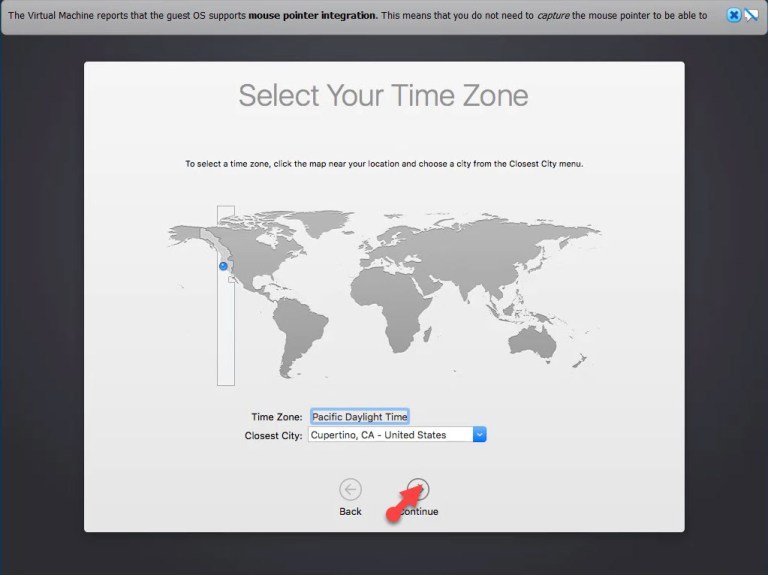
VBoxManage setextradata Lion "VBoxInternal/Devices/efi/0/Config/DmiSystemProduct" "iMac11,3" Try it like this: (you may have to run CMD as an admin) VBoxManage.exe modifyvm Lion -cpuidset 00000001 000106e5 00100800 0098e3fd bfebfbffĪfter you have done with that you need to complete the setup with the following commands ( Lion will be my VM Name for this example). Additionally, try to give a name without spacing, it will be easier to call any VM Name without spacing. The only problem I see is your "", you do not need that at the moment of call you VM Name. Installing MacOS X on Windows with VirtualBox I now this post is old, but in case anyone else are looking for info here is the answer.


 0 kommentar(er)
0 kommentar(er)
